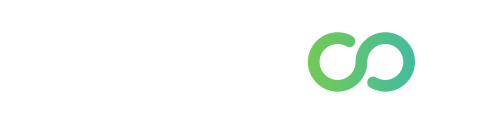FAQ GENERALI
In the main menu of our website you will find the "login" item, to access the PC version of Nutribook. Remember that to use Nutribook from your smartphone you need to download the app from the stores.
From the patient list, press the (+) button to add a new one. In the "New Patient" screen at the top right you will find an icon to click to begin selecting the contacts to import from the Address Book. A rapid and guided procedure (it's 3 steps) and you can add one patient at a time.
When the SMS is programmed, in the "Notification" section, a pre-set text message will appear, just click on the box to modify. In addition to the message, you can also customize the Sender! Remember that to personalize the sender you must first validate your phone number. There is a very simple procedure that you will find in the app.
Once finished, you can purchase SMS packages from within the app. Access "Settings" and then on "SMS Service" purchase the credit package you need.
Documents are saved as PDFs. You can find them in Archive or in mobile downloads. They are saved with [surname_name_document type_date] and you can share them with your patient through an email or whatsapp.
From the "Settings" item at the top right, go to the "External links" section where you will find the button to connect to your Google account. Once authenticated, you can decide whether and with which calendar to synchronize your personal activities and engagements.
For visits, however, in the "Rates" section you will find the Google Calendar Synchronization option for each registered practice, where you simply select which of your Google calendars you want to use.
If you have future visits already scheduled, you will need to click on the “Align Future Visits” button when synchronizing.
Do you have any other doubts? Check out our video tutorial.
No, at the moment synchronization can only take place unidirectionally: on Google Calendar you will also find all the engagement marked on the Nutribook Agenda, but not the other way round. However, Nutribook is a software that is constantly evolving, and we will work on the possibility of making synchronization bidirectional.
Yes, for each of these events you can choose a specific calendar on which to synchronize them. The procedure, however, is different: for both activities and personal engagements, you can choose the calendar to use from the Settings, in the External links section; for each registered practice, however, you can choose, in the Rates section, which calendar to synchronize the visits with.
Yes, it is possible to both change the calendar and remove it from the sections in which you have activated them: in the "Rates" for visits and in the "External links" section of the "Settings" for personal activities and engagement.
Canceling visits is a feature exclusively of Nutribook which cannot be replicated on a different and external calendar such as Google Calendar. In fact, when you cancel a visit on Nutribook, it remains visible in the calendar but is crossed out with a line above. On Google Calendar, however, as there is no similar functionality, the cancellation is not replicated.
Deleting a visit, however, permanently removes it from the Nutribook Agenda. In this case, Google Calendar will reflect the same.
No, by disconnecting the calendar, the events subsequently pinned in the Agenda will no longer be replicated on it, while those previously synchronized will remain present on your Google calendar.
Yes, just as for deletion, the changes will be automatically replicated on the corresponding calendar, but remember that the changes must always be made from Nutribook and not from Google Calendar since synchronization is currently one-way.
Synchronization must be set and started from the WEB app settings. Subsequently, however, your app will also be automatically connected to Google Calendar.
Within Nutribook you have the possibility to synchronize individual visits with one of the calendars on your smartphone. At the bottom of the "New Visit" creation screen you can choose which calendar to synchronize with (among those created with your account on your smartphone). Remember that it is NOT possible to synchronize from the web, but only from mobile.
In your Patient List, at the top right you will find a funnel icon. These are the Filters you can apply to your List. They are useful for researching particular groups of patients. For example, patients of a particular office, those with activities to do or those who have not scheduled a visit for a long time and those who still have to pay for services.
Of course, with Nutribook you have 3 ways to contact patients: through emails, by starting a WhatsApp chat or with a call. Choose the method you prefer from the Patient Card.
You can enter Notes in two ways: from the patient card, in the section dedicated to "Notes", or within the visit details. The first are voice notes (they work essentially like WhatsApp ones) or text and are published with the date so that they can be contextualized in the patient's journey. The latter instead refer to a specific visit.
Certain. If you use the app offline, the data will be updated the first time you connect with wifi or data. If the app is used online, both from a PC and a smartphone, the data is synchronized in real time.
Nutribook is a Cloud service. We have implemented the service following all national and community directives and laws (GDPR). For more information, see the “Privacy Policy” section in the main menu of the app.
We have created a Facebook group to allow all interested professionals to contribute to the improvement of Nutribook. If you already have a registered account, request to sign up. We are waiting for you!